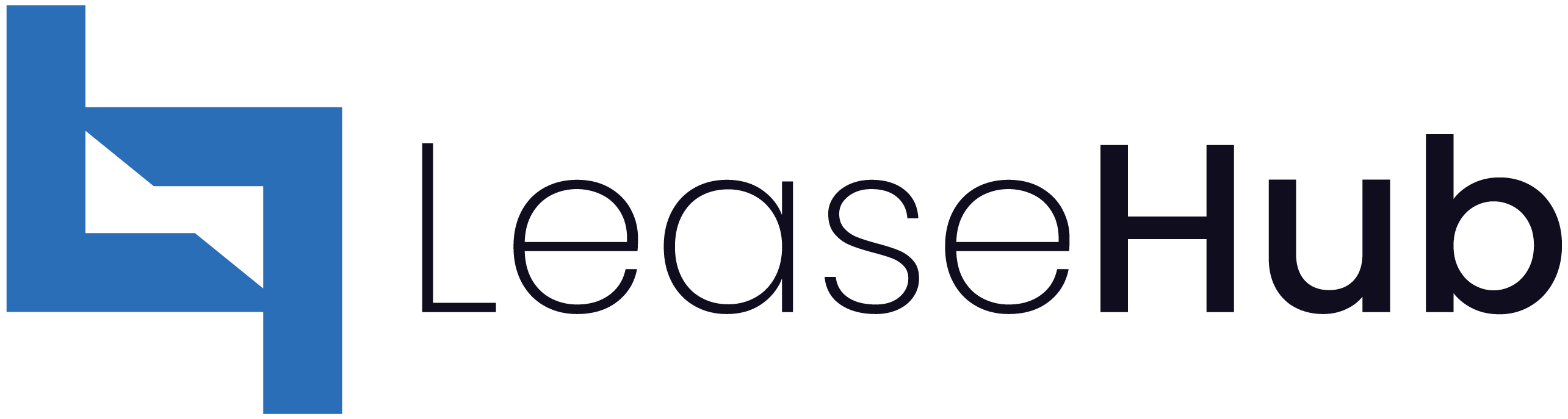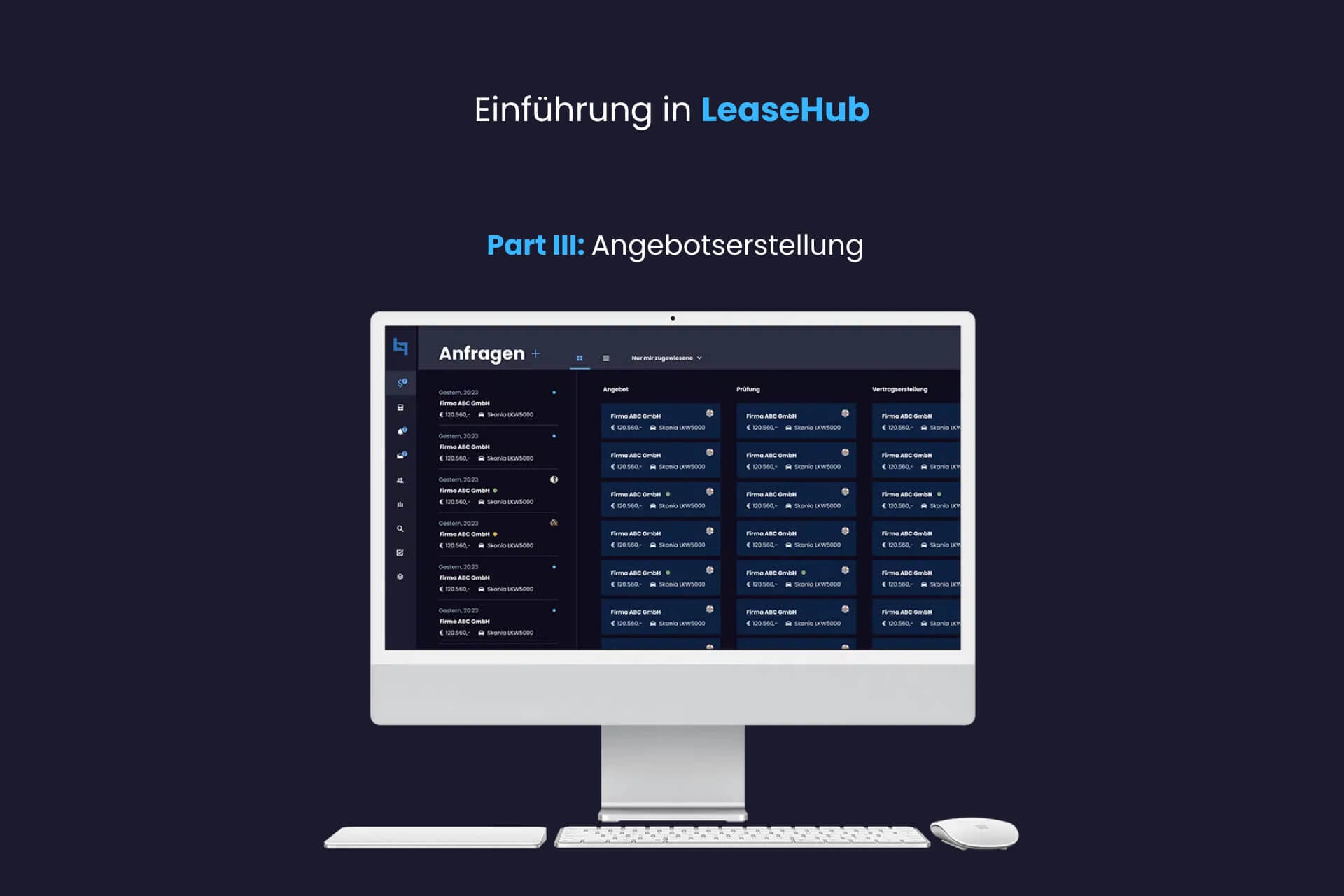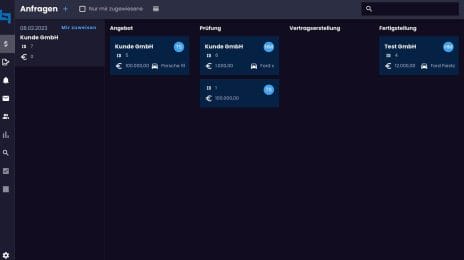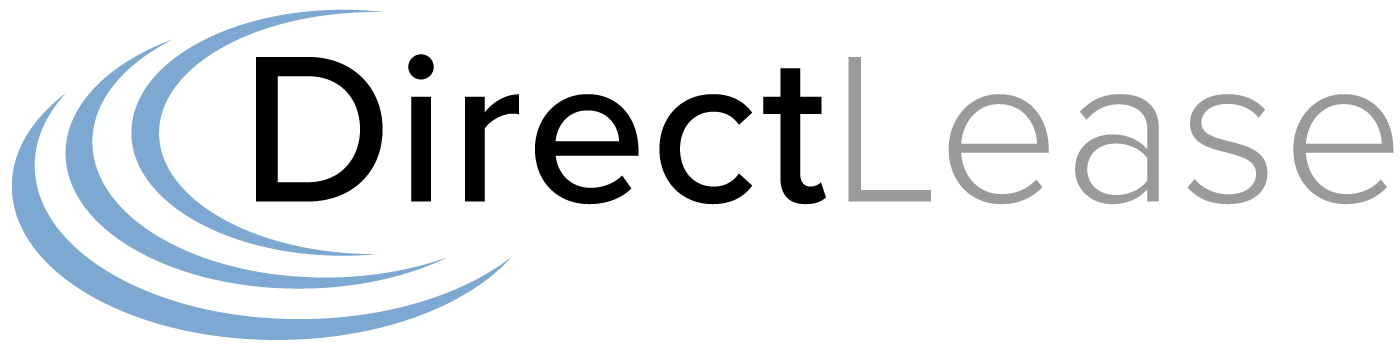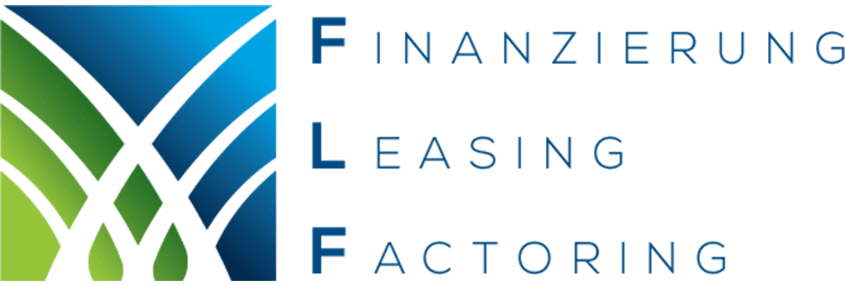Teil III: Die wichtigsten Funktionen Schritt für Schritt!
Nachdem Sie nun alle wichtigen Einstellungen angepasst haben sind Sie ready für Ihr Tagesgeschäft! Im nächsten Schritt zeigen wir Ihnen, wie Sie Angebote und Verträge erstellen und unterzeichnen lassen.
Hier finden Sie einen Video-Leitfaden für die wichtigsten Funktionen in LeaseHub:
https://www.youtube.com/playlist?list=PLH4Nyvw8cu3gXQo5bJhuchRd7y7mSVaH6
Die Startseite
Beim Öffnen der Software sehen Sie die Standard-Übersicht. Über die Leiste auf der linken Seite können Sie zwischen den verschiedenen Reitern hin und her klicken. Unter „Anfragen“ sehen Sie den Status aller Ihrer aktuell offene Anfragen. Über das + Symbol lassen sich neue Anfragen erstellen. Hier können Sie entweder aus Bestands- oder Neukunden auswählen. Wählen Sie „Neukunde“ aus, so öffnet sich eine Maske, in der Sie alle Daten eintragen können. Diese werden gespeichert, sodass Sie den Kunden beim nächsten Mal einfach aus Ihren Bestandskunden auswählen können. Die Daten werden dann automatisch ausgefüllt.
Unser integrierter Leasingrechner
Nach den Kundenangaben können Sie Angaben zum Objekt machen, wie Hersteller, Modell oder Baujahr. Über unseren integrierten Leasingrechner kalkulieren Sie alle wichtigen Kennzahlen und halten diese im Angebot fest. Mithilfe der Tab-Taste können Sie zwischen den verschiedenen Feldern hin und her springen. Über „Raten anpassen“ können Sie weitere Einstellungen vornehmen.

Nachdem alle Daten eingetragen sind, können Sie die „Anfrage erstellen“. Sie finden die Anfrage nun auf der linken Seite in der Übersicht und können Sie dort entweder sich selbst oder Mitarbeiter/innen zuweisen. Klicken Sie anschließend auf „Angebot erstellen“
Die Angebotserstellung

In der Zeitleiste sehen Sie in welchem Status sich die Anfrage befindet
Abgeschlossen: grüner Haken
Aktueller Schritt: gelbe Uhr
Nach Eingabe der Daten können Sie sich nun eine Angebotsvorlage erstellen lassen. In den Einstellungen können Sie Ihre individuellen Vorlagen hochladen und mit Variablen versehen, die dann von der Software automatisch befüllt werden. Wählen Sie die Vorlage aus und klicken Sie auf „Angebot erstellen“, anschließend können Sie das Angebot als PDF-Datei herunterladen.

Direkt darunter befindet sich nun der Button „Angebot versenden“. Darüber können Sie direkt aus dem System heraus das Angebot an den Kunden schicken. Auch für diese Mails können Sie entsprechende Vorlagen hinterlegen, die automatisch mit den Details befüllt werden. Hat der Kunde das Angebot akzeptiert, klicken Sie auf den entsprechenden Button, um zum nächsten Schritt zu gelangen.

Übermitteln der Daten an die Leasinggesellschaft
Hat der Kunde das Angebot akzeptiert, können Sie die entsprechenden Unterlagen aus dem System heraus an die von Ihnen hinterlegten Leasinggesellschaften schicken. Gleichzeitig können Sie bei Bedarf auch benötigte Dokumente vom Kunden anfordern. Ist die Leasinggesellschaft auch bei uns Kunde, kann diese die Anfrage direkt im System überprüfen und bestätigen. Ist die nicht der Fall, müssen Sie das Ergebnis manuell eintragen unter dem Reiter „Ergebnis“. An diese Stelle können Sie auch direkt die Entscheidung an den Kunden senden.
Hat die Leasinggesellschaft das Angebot erfolgreich überprüft, können Sie die Entscheidung dem Kunden mitteilen.
Hier lässt sich in den Einstellungen ebenfalls eine Vertragsvorlage hinterlegen, die Sie hier mit den entsprechenden Daten befüllen lassen und anschließend an den Kunden senden können.

Vertragserstellung
Im vorletzten Schritt wird der Vertrag erstellt. Hier können Sie weitere vertragsrelevante Daten eintragen und auch Dokumente hochladen. Auch können Sie hier den Lieferanten hinzufügen. Wenn Sie auf das + – Symbol neben “Lieferant” gehen haben Sie die Möglichkeit, einen neuen Lieferanten anzulegen.
Unter Objekt können Sie KFZ-Brief und Sicherungsschein ankreuzen, wenn diese Dokumente relevant sind. Diese lassen sich dann in der Vertragsaktivierung hochladen.
Auch können Sie hier Auflagen hinzufügen. Die Kategorien für die Auflagen lassen sich in den Einstellungen festlegen.

Fertigstellung
Nach dem Vertragserstellung geht es in den letzten Schritt, in die Fertigstellung. In den Einstellungen können Sie dafür Vorlagen hinterlegen, beispielsweise für Lieferantenzusage und allen weiteren Dokumenten, die Sie benötigen. Die Dokumente werden bei Erstellung automatisch mit den individuellen Daten befüllt und können direkt aus den System and alle Beteiligte versendet werden.
Sie können für jede Leasinggesellschaft Checklisten anlegen, die Sie mit individuellen Präferenzen befüllen können. So gehen Sie sicher, dass kein Dokument vergessen wird.
Die Checklisten lassen sich anlegen, indem Sie in dem Reiter “Kontakte” (linke Seite), “Leasinggesellschaften” und “Präferenzen” auswählen. 
Im letzten Schritt aktivieren Sie den Vertrag. Tragen Sie dafür die Vertragsnummer der Leasinggesellschaft ein und wählen Sie bei Bedarf einen Versicherer. Geben Sie abschließend die Vertragsdaten ein und aktivieren Sie den Vertrag.
Sie finden den Vertrag nun unter dem Reiter Verträge (Leiste auf der linken Seite). Hier können Sie nach aktiven, pausierten und archivierten Verträgen filtern.

Wenn Sie einen der Verträge anklicken kommen Sie auf die Vertragsübersicht und können den Vertrag herunterladen und versenden.

Oben sehen Sie eine Leiste mit verschiedenen Reitern:
Verlauf: Hier sehen Sie in einer chronologischen Timeline alle Aktivitäten wie Hochladen von Dokumenten, Bestätigungen, oder Notizen. So können Sie auch Monate oder Jahre später alle Schritte nachvollziehen.
Dokumente: Hier haben Sie eine Übersicht der Dokumente und können diese herunterladen und verwalten.
Verzeichnis über Kunden und Handelspartner
Unter dem Reiter “Kontakte” finden Sie ein Verzeichnis über Kunden und Handelspartner, wie Leasinggesellschaften, Versicherer, Lieferanten und Zulassungsstellen. Hier können Sie auch neue Kontakte anlegen über das “+”-Symbol in der jeweiligen Kategorie.
Wenn Sie auf einen Eintrag klicken kommen Sie in die Übersicht. Hier können Sie die Kontaktdaten nicht nur bearbeiten, sondern sehen auch alle Anfragen und Verträge, Status und weitere informationen.